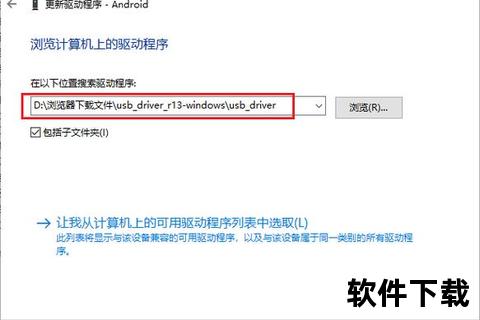在Android设备的高级操作中,Fastboot驱动扮演着桥梁的角色,无论是刷机、解锁Bootloader,还是修复系统问题,都离不开它的支持。许多用户在初次接触时,常因驱动安装失败或兼容性问题而陷入困境。本文将深入解析Fastboot驱动的核心功能,并提供一份从下载到安装的完整指南,助你轻松掌握这一关键工具。
一、Fastboot驱动的核心功能解析

Fastboot驱动并非单一工具,而是一套与Android设备底层通信的协议。它的核心功能包括:
1. 设备识别:在Fastboot模式下,驱动确保电脑能正确识别设备硬件,建立稳定的通信链路。
2. 高效指令传输:支持通过命令行工具(如`fastboot flash`)快速刷入固件、分区镜像或Recovery文件。
3. 跨平台支持:不仅适用于Windows,还可通过ADB工具包在Linux和macOS上运行。
二、Fastboot驱动下载流程详解
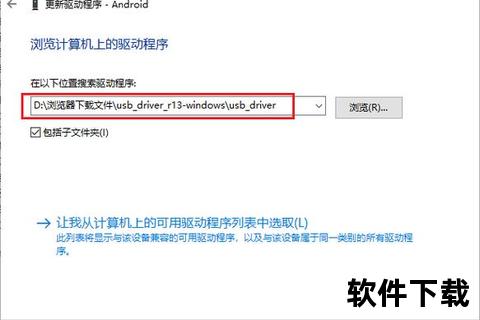
1. 官方渠道下载(推荐)
步骤一:访问[Android开发者官网],找到“SDK Platform-Tools”板块,下载包含Fastboot驱动的压缩包。
步骤二:解压文件至指定目录(如`C:platform-tools`),注意路径中避免中文或特殊字符。
2. 第三方工具包(备用选择)
若官网下载受限,可选择集成ADB、Fastboot及驱动的第三方工具包(如“ADB工具包15秒快速安装器”),但需确保来源可信。
三、安装步骤与常见问题解决
1. 前置准备
设备端:
启用开发者模式:进入手机设置 > 关于手机 > 连续点击“版本号”7次。
开启USB调试:在开发者选项中勾选“USB调试”和“OEM解锁”。
电脑端:
关闭杀毒软件和防火墙,避免误拦截驱动安装。
2. 安装流程
1. 连接设备并进入Fastboot模式:
手机关机后,长按“音量减+电源键”,直到屏幕显示Fastboot字样。
使用USB数据线连接电脑,确保设备管理器中出现未识别的“Android设备”。
2. 手动安装驱动:
右键设备管理器中的未知设备 → 选择“更新驱动程序” → 浏览至解压的驱动目录 → 选择`android_winusb.inf`文件 → 安装“Android Bootloader Interface”驱动。
3. 验证安装:
打开命令提示符,输入`fastboot devices`,若返回设备序列号则安装成功。
3. 常见问题与解决方案
| 问题 | 原因分析 | 解决方法 |
|-||--|
| 设备无法识别 | 数据线接触不良或驱动未正确安装 | 更换USB端口或数据线;重新执行驱动安装步骤。 |
| 驱动签名校验失败 | Windows强制驱动签名验证 | 进入“高级启动”禁用驱动签名强制(适用于Windows 10/11)。 |
| Fastboot命令无响应 | 设备未进入Fastboot模式 | 检查按键组合是否正确;尝试通过`adb reboot bootloader`命令进入。 |
四、安全性评估与风险规避
1. 数据安全:
在Fastboot模式下刷机可能清除设备数据,操作前务必备份重要文件。
2. 驱动来源风险:
第三方驱动包可能捆绑恶意软件,建议优先选择Google官方或设备厂商提供的驱动。
3. 权限管理:
避免授予不明来源的ADB调试权限,防止未经授权的远程控制。
五、用户评价与未来展望
1. 用户反馈
开发者群体:Fastboot驱动因其命令行操作的灵活性和高效率,被视为Android开发的必备工具。
普通用户痛点:安装流程复杂,尤其对Windows系统下的驱动签名问题抱怨较多。
2. 技术趋势
云集成:未来可能通过云端工具链简化本地驱动安装,如Web版Fastboot工具。
AI辅助:引入AI诊断功能,自动识别设备型号并匹配驱动版本,降低操作门槛。
Fastboot驱动的安装虽有一定技术门槛,但通过遵循官方指南并规避常见陷阱,用户可显著提升操作成功率。随着Android生态的持续演进,Fastboot驱动的易用性和安全性将进一步完善,为更多开发者与极客用户打开创新的大门。
关键词分布提示:Fastboot驱动下载、安装教程、设备识别、驱动签名校验、安全性评估、未来趋势。