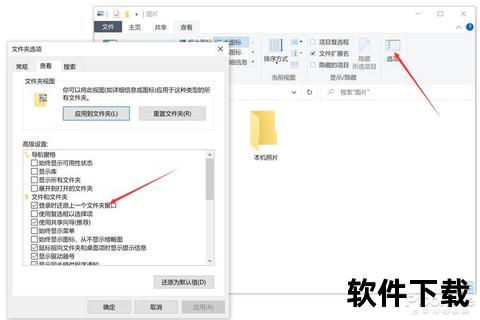在iOS设备上体验Windows 10的完整指南:技术原理与操作实践
随着跨平台需求的增长,许多用户希望在iPhone或iPad上体验Windows 10系统。尽管iOS与Windows分属不同生态,但通过虚拟机技术和远程访问方案,这一目标已能初步实现。本文将深入解析相关技术原理,并提供两种主流方法的详细操作步骤,同时探讨安全性及未来可能性。
一、技术原理与可行性分析

在iOS设备上运行Windows 10的本质是借助虚拟化技术或远程桌面连接:
1. 虚拟化技术
通过UTM SE等虚拟机软件,在越狱后的iOS设备上加载Windows镜像文件,构建独立运行环境。
优势:本地运行,功能完整;劣势:需要较高硬件性能,操作复杂。
2. 远程桌面访问
在另一台Windows电脑上开启远程桌面功能,通过Microsoft Remote Desktop等应用从iOS设备远程控制。
优势:无需本地安装,操作简单;劣势:依赖网络稳定性。
二、准备工作与注意事项
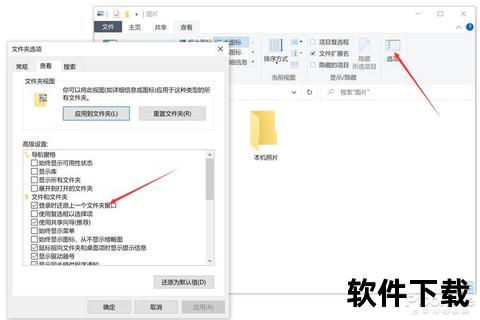
1. 硬件与软件要求
设备兼容性:仅支持已越狱的iOS设备(如iPhone 6s至iPhone 12系列,iPad Pro等)。
必要工具:
虚拟机方案:UTM SE(App Store)、Windows 10 ISO镜像(微软官网下载)。
远程桌面方案:Microsoft Remote Desktop App(App Store)、稳定的网络环境。
2. 数据备份与风险提示
必做备份:通过iTunes或iCloud备份iOS数据,避免越狱或安装过程中丢失。
风险提示:越狱可能导致设备失去保修、系统不稳定或安全漏洞。
三、方法一:通过UTM SE虚拟机本地运行Windows 10
步骤1:设备越狱
1. 使用Checkra1n工具在Windows电脑上为iOS设备越狱(需64位处理器和USB闪存盘)。
2. 进入DFU模式并完成越狱流程,确保设备获得管理员权限。
步骤2:安装UTM SE与配置虚拟机
1. 下载UTM SE并启动,选择“从UTM库下载预购虚拟机”。
2. 下载Windows 10 ISO镜像,通过Safari浏览器解压并导入UTM SE。
3. 配置虚拟机参数:
内存分配:至少4GB(根据设备性能调整)。
存储空间:建议分配30GB以上动态磁盘。
步骤3:启动与优化系统
1. 连接iOS设备至电脑,启动虚拟机并完成Windows 10安装流程。
2. 安装BootCamp驱动程序(如适用),优化触控和显示兼容性。
四、方法二:远程桌面访问Windows电脑
步骤1:配置Windows主机
1. 在Windows电脑中启用“远程桌面”功能(设置 > 系统 > 远程桌面)。
2. 记录主机IP地址(通过命令提示符输入`ipconfig`获取)。
步骤2:连接iOS设备
1. 在iPhone/iPad上安装Microsoft Remote Desktop App。
2. 添加新连接,输入主机IP、用户名及密码,建立远程会话。
步骤3:使用体验优化
调整分辨率以适应移动端屏幕。
启用剪贴板共享和文件传输功能,提升跨平台协作效率。
五、安全性分析与建议
1. 虚拟机方案的风险
越狱设备易受恶意软件攻击,需避免安装未经验证的插件。
虚拟机隔离性有限,建议关闭不必要的网络端口。
2. 远程桌面的隐患
使用强密码并启用双因素认证,防止未授权访问。
避免在公共Wi-Fi下操作敏感数据。
3. 通用建议
定期更新系统补丁,修复安全漏洞。
安装移动端安全软件(如卡巴斯基),监控异常行为。
六、用户评价与未来展望
1. 用户反馈
正面评价:技术爱好者认为虚拟机方案功能强大,适合开发测试;远程桌面因便捷性受商务用户青睐。
:操作门槛高、性能损耗大是主要痛点,部分用户报告驱动兼容性问题。
2. 未来技术趋势
微软的跨平台计划:Project Islandwood等项目旨在简化iOS应用移植至Windows的流程,可能推动更深度的系统融合。
硬件性能提升:随着ARM架构芯片的普及,未来或实现更低功耗的本地虚拟化运行。
在iOS设备上运行Windows 10虽非官方支持功能,但通过虚拟化和远程访问技术已能实现初步体验。用户需权衡操作复杂度、性能需求与安全风险,选择最适合的方案。随着技术进步,跨平台系统的无缝协作或将成为常态,为移动办公与开发提供更多可能性。